
6 step per realizzare immagini catch-eye
Canva è un modo semplice per creare immagini personalizzate in pochi minuti, sia che tu stia cercando di creare immagini di social media o icone di siti web.
Inoltre, è gratuito al 100%!
Leggi questo articolo per scoprire come creare immagini personalizzate con Canva in modo da ottenere il massimo dai tuoi progetti e risparmiare tempo mentre lo fai.
Sommario
Step 1: seleziona la tua foto
Prima di poter iniziare a personalizzare l’immagine, devi selezionare la foto che desideri utilizzare.
Canva Pro offre un’ampia gamma di foto tra cui scegliere.
Puoi anche caricare la tua immagine.
Per selezionare una foto, fai clic sulla scheda Foto nella barra laterale di sinistra.
Quindi, fai clic sull’immagine che desideri utilizzare.
Dopo aver selezionato un’immagine, apparirà al centro dello schermo con tutti gli strumenti disponibili visualizzati attorno ad essa.
Gli strumenti includono testo, effetti immagine e filtri fotografici, tra gli altri.
In un secondo passaggio, aggiungi testo per personalizzare l’immagine
Un modo per personalizzare un’immagine consiste nell’aggiungere testo utilizzando qualsiasi font o stile disponibile con Canva.
Per aggiungere testo utilizzando uno di questi stili, trascina prima la dimensione e la posizione desiderate per la casella di testo (lato sinistro o destro).
Dopo aver impostato la dimensione e la posizione desiderate, seleziona Digita testo nell’angolo in alto a destra per iniziare a digitare!
Quando si digita all’interno di una casella di testo, ci sono due opzioni per quanto grande dovrebbe essere ogni lettera: piccola o grande.
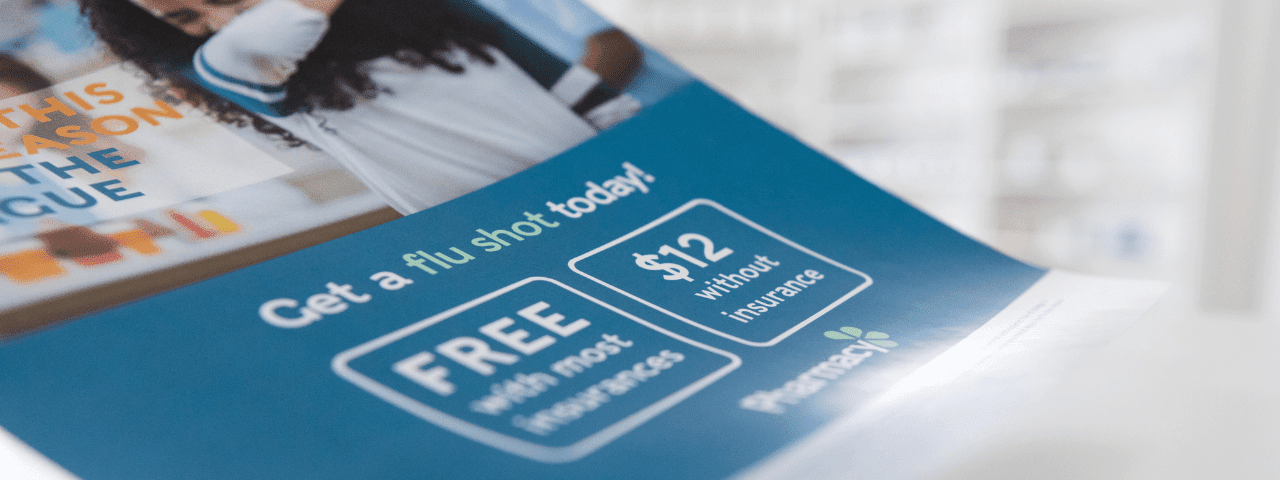
Step 2: aggiungi i tuoi elementi di design
Ora che hai una solida idea di come vuoi che sia il tuo design, è tempo di iniziare ad aggiungere gli elementi di design che gli daranno vita.
Con Canva è facile aggiungere immagini, forme, testo e altro con pochi clic.
Inoltre, se non sei sicuro di come fare qualcosa, hanno molti tutorial utili sul loro sito.
Gli strumenti rendono anche la personalizzazione super facile!
Fai semplicemente clic su aggiungi un elemento dalla barra degli strumenti in alto, quindi scegli tra opzioni come forme, caratteri, colori, sfondi e altro.
Per inserire un’immagine nel tuo design, fai semplicemente clic su aggiungi un’immagine dalla stessa barra dei menu.
Fare clic su Carica foto per trovare la foto desiderata online o scegliere l’icona della fotocamera accanto a caricare la foto per scattare una foto utilizzando il telefono.
Una volta caricata, puoi ridimensionare l’immagine facendo clic e trascinando su uno degli angoli o bordi.
Se hai bisogno di aiuto per scoprire quali strumenti sono disponibili per questo passaggio, dai un’occhiata a questo tutorial su come utilizzare Canva.
Una volta che hai finito di modificare il tuo design, fai clic su Pubblica nell’angolo in basso a destra!
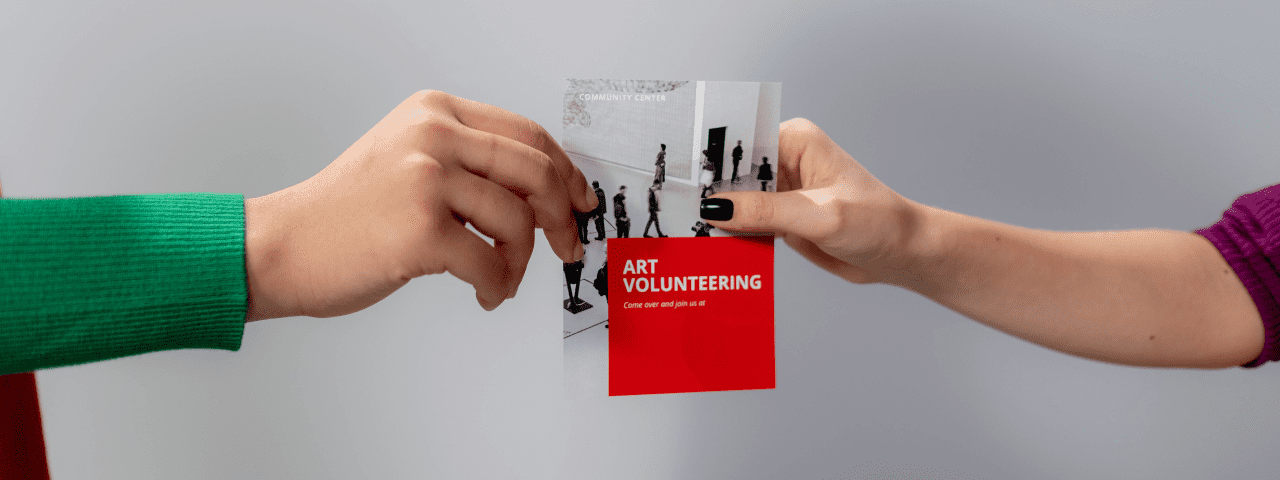
Step3: scegli il Font corretto
Le immagini personalizzate sono un ottimo modo per aggiungere personalità e stile ai post del tuo blog, ai social media e persino ai materiali di marketing.
Ma con così tanti font disponibili, può essere difficile decidere quale sia quello giusto per il tuo progetto.
Per aiutarti a trovare il font perfetto, abbiamo messo insieme una guida su come scegliere il font giusto per il tuo design.
Leggi di più su questo nel nostro ultimo post Come scegliere il carattere giusto.
Quindi cosa ha a che fare la scelta della dimensione del carattere con la creazione di immagini personalizzate?
I modelli di Canva sono disponibili in due dimensioni: standard e più grande.
Per impostazione predefinita, questi modelli hanno tutto il testo impostato su dimensioni standard, ma se hai bisogno di testo più grande per qualsiasi motivo, ad esempio un’immagine che verrà utilizzata come foto di copertina di Facebook o intestazione di Twitter, puoi facilmente aumentare o diminuire le sue dimensioni utilizzando semplici funzioni di trascinamento della selezione durante la modifica dei progetti.
Le dimensioni del Font
Se sei un utente di Canva Pro, hai accesso a funzionalità ancora più straordinarie, come la possibilità di creare immagini personalizzate.
Ecco come funziona:
Innanzitutto, seleziona l’opzione Dimensioni personalizzate dal menu a discesa.
Quindi, inserisci la larghezza e l’altezza desiderate.
Puoi anche scegliere da un elenco preimpostato di taglie o inserire la tua taglia personalizzata.
Fai clic su Applica e la tua immagine si aggiornerà con nuove dimensioni.
Una volta che sei soddisfatto delle dimensioni, fai clic su Fine per completare il processo di creazione dell’immagine.
Per quelli di noi che non sono utenti di Canva Pro, possiamo comunque scegliere un’immagine dalla libreria di Canva e aggiungere caselle di testo facendo clic su Scegli testo.
Scegli i caratteri (dimensione del carattere) dal loro menu a discesa e aggiungi il testo dove necessario.
Non abbiamo tante opzioni come se stessimo usando lo strumento di dimensione personalizzata per la creazione di immagini, ma questo è un buon modo per modificare rapidamente un’immagine esistente che richiede l’aggiunta di alcune parole.
1. Sezione colore testo
Canva è un ottimo modo per creare immagini personalizzate per i post del tuo blog, i social media e persino i materiali di marketing.
E con l’account Canva Pro a pagamento, puoi portare la creazione di immagini a un livello superiore.
Per cambiare il colore del testo è sufficiente:
1) Fare clic sulla scheda “Testo” nel menu a sinistra;
2) Fare clic sull’icona “Colore” nella barra degli strumenti in alto;
3)Scegli il colore desiderato dalla tavolozza;
Voilà! Hai un’immagine che ha un colore del testo facilmente modificabile!
È semplicissimo da fare e farà risaltare magnificamente le tue immagini.
2. Sezione del colore di sfondo del testo
Canva Pro è un ottimo modo per creare immagini personalizzate.
Puoi utilizzare le tue foto o illustrazioni oppure puoi scegliere da una libreria di oltre 1 milione di immagini stock. Inoltre, puoi aggiungere testo alle tue immagini e Canva Pro ti dà la possibilità di cambiare il colore di sfondo del tuo testo.
Questo è un ottimo modo per far risaltare le tue immagini e farti notare.
Ma ci sono anche momenti in cui vuoi che l’immagine sia sottile per abbinarsi ai colori del tuo marchio.
Ecco dove è utile cambiare il colore di sfondo del testo!
Una buona opzione per sfondi chiari è #FFF3E6C9 che crea un bianco tenue su sfondi più chiari pur consentendo all’immagine di essere al centro della scena.
Per sfondi più scuri, prova #333333 che darà al tuo testo una sensazione smorzata.
Se nessuno di questi funziona per te, trova semplicemente quale tonalità corrisponde ai colori del tuo marchio e sperimenta diverse tonalità finché non trovi quella che funziona meglio!
3. Sezione di allineamento
Lo strumento di allineamento di Canva è uno dei più versatili e facili da usare.
Con esso, puoi creare immagini personalizzate perfette per qualsiasi progetto. Ecco una guida passo passo su come farlo:
- In primo luogo, seleziona lo strumento ‘Allineamento’ dal menu a sinistra.
- Quindi, scegli il tipo di allineamento che desideri utilizzare.
- Successivamente, selezionare l’oggetto che si desidera allineare.
Gli oggetti cambieranno colore una volta selezionati.
- Seleziona tutti gli oggetti che vuoi allineare cliccandoci sopra con il tuo mouse o usando CTRL+A (o CMD+A). Vedrai apparire delle maniglie attorno a ciascun oggetto che ti consentono di ridimensionarli o ruotarli individualmente. Puoi anche fare clic e trascinare una singola maniglia finché non si trova nella posizione che si adatta meglio al tuo progetto. Una volta che sei soddisfatto del tuo layout, premi “Fatto”.
- Ora, diciamo che vogliamo che il nostro testo sia allineato a destra invece che al centro? Facendo di nuovo clic sullo strumento Allineamento ci darà un nuovo set di opzioni, in particolare Allinea a destra il testo in una colonna e Allinea a destra il testo in due colonne.
- Proviamo entrambi i metodi!
4. Effetto ombra/contorno
Con Canva Pro puoi aggiungere facilmente un effetto ombra o contorno alle tue immagini.
Questo può essere utile per creare grafica personalizzata o aggiungere profondità alle tue foto.
Ecco come creare l’effetto ombra/contorno in Canva Pro:
- Seleziona l’opzione Ombra dal menu Modifica effetti e fai clic su Altre opzioni.
- Regola l’angolo di ombra con la rotellina del mouse su e giù
- Spostare il mouse sull’immagine e fare clic e trascinare per impostare la dimensione dell’ombra (più ampia = più scura). Più luce entra in un’area, più stretta sarà l’ombra.
- Aumenta l’opacità scorrendo verso l’alto o verso il basso su una barra di scorrimento. Per regolare la distanza di un oggetto da una superficie su cui è posizionato, usa il cursore Distanza nel menu Altre opzioni per controllare i livelli di luminosità.
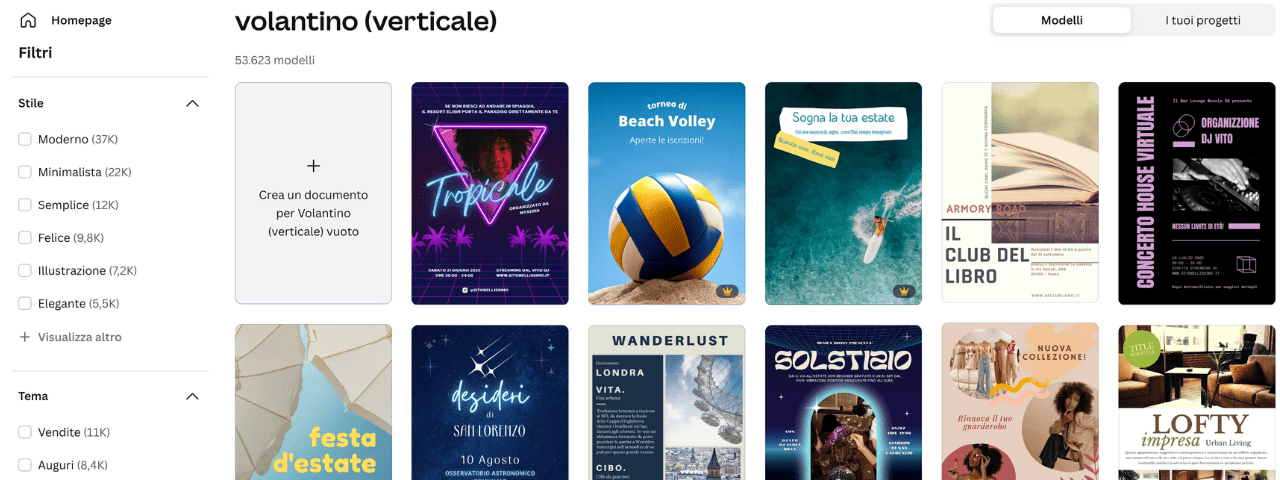
Step 4: immagine in stile Twitter
Canva Pro è un ottimo modo per creare immagini personalizzate per il tuo blog o sito web.
E una delle migliori caratteristiche di Canva Pro è la possibilità di creare texture in stile Twitter.
Questo tutorial ti mostrerà come creare una texture in stile Twitter utilizzando Canva Pro.
Innanzitutto, devi creare una nuova immagine in Canva Pro.
Quindi, dovrai selezionare il modello Twitter.
Successivamente, dovrai caricare la tua immagine e aggiungerla al modello.
È importante che la tua foto riempia l’intero spazio in modo che non ci siano bordi bianchi attorno ad essa.
Infine, dopo aver caricato la tua foto, puoi regolare le dimensioni del testo, se necessario, andando su Immagine> Dimensioni> Ridimensiona fino a ottenere una dimensione che appaia bene sullo schermo.
Se tutto è andato bene, allora congratulazioni!
Hai appena creato un’immagine in stile Twitter con Canva Pro!
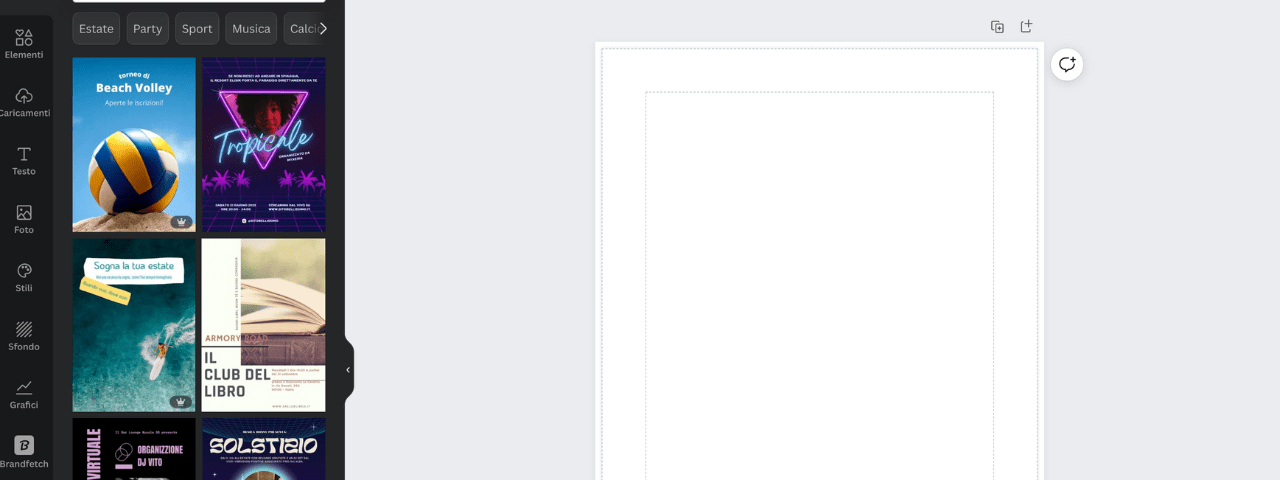
Step 5: aggiungi una sezione Call to action
La sezione “Call to action” di Canva ti consente di aggiungere pulsanti alle tue immagini per incoraggiare il tuo pubblico a compiere un’azione specifica.
Per aggiungere una sezione dei pulsanti di invito all’azione, fai prima clic sull’icona + nell’angolo in alto a sinistra dell’editor.
Quindi, seleziona Pulsanti di invito all’azione dall’elenco delle opzioni.
Potrai quindi scegliere tra una varietà di modelli di pulsanti e personalizzare il testo, il colore e le dimensioni del pulsante.
Un altro strumento utile è l’aggiunta di frecce che puntano o mostrano ciò che si desidera che l’utente faccia.
Fai clic sul simbolo della freccia in alto a destra dello schermo, quindi trascina una freccia nel punto in cui desideri che vada nell’immagine.
Puoi anche modificare la dimensione, il colore o l’orientamento (sinistra o destra) di una freccia facendo clic su di essa e selezionando Modifica opzioni in Impostazioni dimensioni e colore.
Infine, se vuoi che le persone ti contattino per ulteriori informazioni su qualcosa ma non hai spazio per un grande pulsante di invito all’azione, prova invece ad aggiungere piccole icone!
Step 6: Salva e condividi
Per salvare il tuo progetto Canva, fai semplicemente clic sul pulsante Condividi nell’angolo in alto a destra e scegli Scarica.
Puoi anche condividere il tuo progetto con altri facendo clic sul pulsante Condividi e scegliendo Ottieni link condivisibile.
Dopo aver creato un account con Canva, potrai accedere a tutti i tuoi progetti e personalizzarli ulteriormente, se necessario.
Assicurati di utilizzare una password complessa per proteggere il tuo account.
Se lo dimentichi, puoi seguire il loro processo di recupero della password.
Assicurati di leggere la loro politica sulla privacy prima di caricare qualsiasi informazione personale nei tuoi progetti!
Se hai bisogno di ispirazione per creare fantastici design e grafica, dai un’occhiata a questo post di Canva!
- Scegli un modello dalla libreria o inizia da zero.
- Modifica il testo e le immagini per personalizzare il tuo design.
- Scarica il tuo design come PDF o JPG per la stampa o condividilo online con un link.
- Ripetere i passaggi 1-3 per ogni pezzo di garanzia necessario.
- Quando sei soddisfatto dei tuoi progetti, scaricali tutti in un unico file zip facendo clic sul pulsante Download nella parte superiore dello schermo.
Se hai bisogno di per creare immagini emozionali accattivanti per il tuo business, io ti posso aiutare.
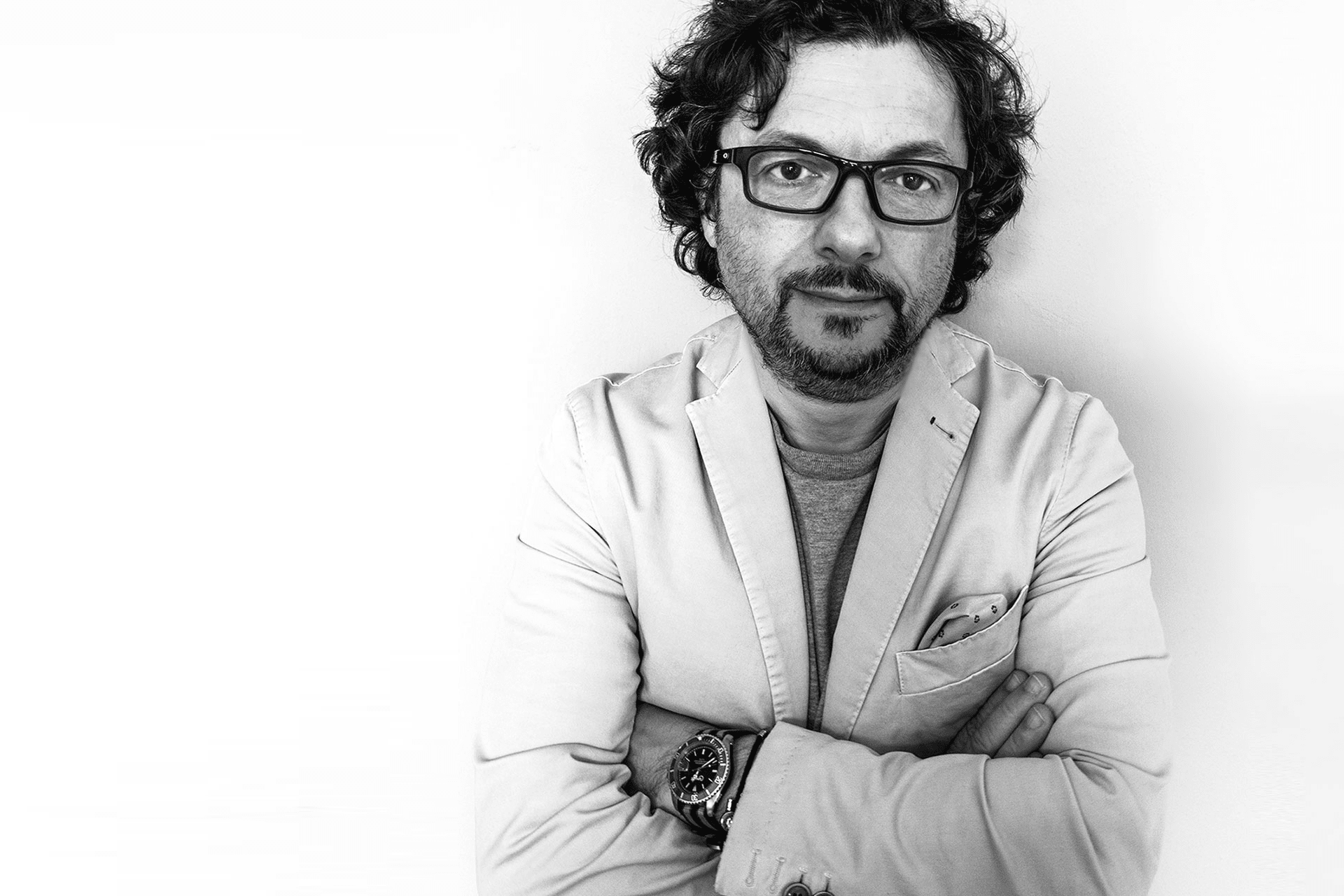
Non sono un Marketer, ma aiuto aziende e professionisti a trasformare i loro prodotti o servizi in Brand grazie ad un’identità visiva vincente.
Potrei raccontarvi di una bellissima esperienza di docenza in un corso di Grafica Pubblicitaria per la Regione Toscana prima ancora della nascita dei video tutorial.
Di come negli anni ho utilizzato svariati programmi di Grafica professionale per la creazione di contenuti originali e come da oltre 2 anni ho iniziato a sfruttare Canva per gestire in modo “agile” la Brand Identity dei miei clienti.
Potrei raccontare la mia storia, fatta di successi (Procter & Gamble) e di fallimenti (Service di stampa digitale) ma non è questo quello che stai cercando e quello che ti interessa, quindi posso dirti che…
Canva è una piattaforma online gratuita, che abbinata ad altri programmi professionali velocizza i processi di gestione grafica, specialmente in ambito digital.
Grazie a Canva, hai la possibilità di creare un Team per coinvolgere clienti e collaboratori con progetti condivisi e per una completa autonomia della comunicazione visiva del brand.
Ora dopo aver visto tutto quello che c’è da vedere sulla rete, ho deciso di mettermi in gioco mettendoci la faccia, affrontando la possibilità, anzi la certezza che non sia tutto perfetto ma perfezionabile.
Di accettare critiche e commenti che serviranno a correggermi per migliorare i contenuti formativi messi a tua disposizione grazie a tutta la mia esperienza di grafico, con delle risorse gratuite come articoli di blog, video tutorial e consulenze.
Una cosa, hai notato che in foto gli altri sono tutti sorridenti?
Chiedi ora una consulenza gratuita, che te lo spiego a voce.

