
Lo strumento di progettazione Canva offre un’impressionante selezione di caratteri, trame e motivi tra cui scegliere.
Tuttavia, questo non è sempre il processo più intuitivo per gli utenti alle prime armi che non hanno familiarità con l’utilizzo di queste funzionalità.
Per aiutare con questo, illustreremo come utilizzare i vari tipi di carattere e opzioni di texture, oltre a suggerimenti su come trovare modelli gratuiti (o economici) che puoi utilizzare nei tuoi progetti durante la creazione di testo o l’utilizzo di immagini personalizzate. Iniziamo!
Tabella dei contenuti
Come personalizzare i fonts
I Font sono i caratteri tipografici utilizzati in un progetto.
I caratteri possono essere scaricati da Google Fonts o da un sito come Font Squirrel.
I caratteri tipografici sono spesso indicati con il nome del loro creatore, come Helvetica o Bodoni.
Alcuni font sono diventati così popolari da essere considerati standard per determinati usi;
Helvetica è molto comune su insegne e altri materiali stampati, mentre Bodoni è spesso usato nei libri.
Lo stile di un font si riferisce anche a quanto contrasto c’è tra tratti spessi e sottili: un font sans serif non ha contrasto; i serif sono piccole linee aggiunte alla fine dei caratteri per renderli più facili da leggere quando il testo è impostato su piccole dimensioni (questo stile era comunemente usato nelle stampe più vecchie).
Esistono diversi modi per personalizzare i caratteri in Canva.
Puoi cambiare il colore del testo, sperimentare con diverse dimensioni dei caratteri o persino aggiungere effetti come ombre o contorni.
Per semplificarti le cose, alcuni font sono pre-personalizzati in varie categorie come Stili popolari o Stili di tendenza.
Selezionane semplicemente uno dal menu a discesa quando aggiungi del testo al tuo design.
È anche possibile caricare i tuoi caratteri se preferisci quelli offerti per impostazione predefinita.
Una volta aggiunto, ci sarà un’icona sul lato sinistro di ogni carattere che dice “Personalizza”.
Fare clic e seguire le istruzioni su come modificare i colori, le dimensioni o gli stili.
Ad esempio, puoi modificare l’altezza e la larghezza del testo (e tutto il resto) in modo che siano personalizzate in base alle tue esigenze.
Sul sito Web di Canva sono disponibili molti modelli predefiniti. La selezione di un motivo

Aggiungi del testo
Ci sono delle semplici regole che determina la buona riuscita di un progetto.
- utilizzare un carattere di facile lettura
- non utilizzare troppi caratteri su una pagina
- non usare troppi caratteri in un disegno
- non usare troppi caratteri in una parola
Puoi aggiungere testo ai tuoi progetti in Canva in diversi modi.
Il modo più semplice è fare clic sul pulsante Testo nella barra degli strumenti dell’editor e iniziare a digitare.
Puoi anche caricare i tuoi caratteri da utilizzare nei tuoi progetti.
Per fare ciò, fai clic sulla scheda Caricamenti nella barra laterale dell’editor e quindi fai clic sul pulsante Carica i tuoi caratteri.
Puoi anche aggiungere trame e motivi al tuo testo con Canva.
Seleziona una casella di testo e seleziona l’opzione Testo dal menu visualizzato.
Facendo clic su questo si aprirà un pannello in cui è possibile modificare il carattere, le dimensioni, il colore e l’allineamento, nonché aggiungere effetti come ombre o contorni.
Dopo aver apportato tutte le modifiche, fai semplicemente clic su Aggiungi effetto nella parte inferiore della finestra per farle vivere nel tuo design.
Se desideri apportare modifiche a una casella di testo esistente senza utilizzare alcun effetto, torna prima in modalità di modifica facendo clic su di essa e rimuovendo gli effetti applicati facendo clic su Rimuovi effetto nella parte inferiore della finestra.
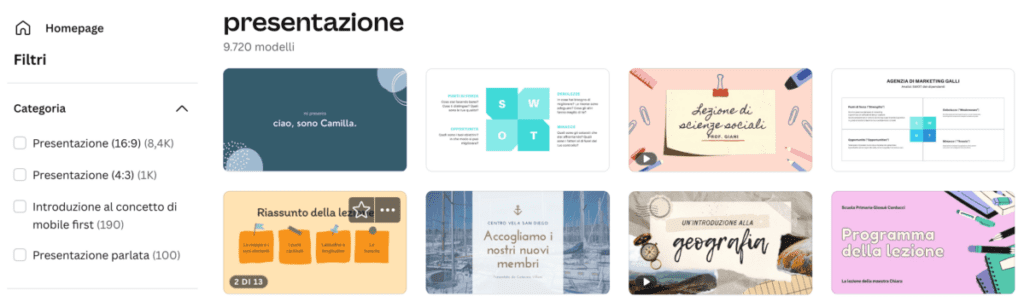
Creando delle figure geometriche
Esistono diversi modi per creare forme geometriche in Canva.
Il primo è usare lo strumento forma.
Con questo strumento puoi creare forme di base come quadrati, cerchi, triangoli e altro ancora.
Puoi anche utilizzare lo strumento penna per creare forme personalizzate.
Questo è ottimo per creare progetti più complessi.
Un altro modo per creare forme geometriche è utilizzare lo strumento testo.
Puoi creare caratteri personalizzati aggiungendo caratteri o simboli extra al tuo testo.
Anche le icone sono una bella aggiunta.
Puoi scaricare queste icone su siti come IconFinder o DaFont per ottenere ancora più opzioni.
Se desideri aggiungere texture e motivi in modo semplice, prova a utilizzare la funzione tela in Canva.
Ti offre un’interfaccia semplice per caricare foto e applicare filtri senza alcun lavoro da parte tua!
Dopo aver creato un design adatto alle tue esigenze, è facile salvarlo come file PDF, immagine PNG o immagine JPEG.

Come aggiungere i pattern
I Patterns sono un ottimo modo per aggiungere un po’ di personalità ai tuoi disegni.
E con Canva è facile creare i tuoi Pattern personalizzati.
Per fare ciò, fai clic sullo strumento Motivo nella parte superiore della barra dei menu e scegli un disegno qualsiasi dal menu che si apre.
Successivamente, puoi scegliere un disegno esistente o iniziare a creare il tuo modello facendo clic su Crea nell’angolo in alto a destra della finestra.
In questo caso creeremo il nostro motivo trascinando forme geometriche in diversi colori sulla nostra pagina fino a quando non saremo soddisfatti del nostro risultato.
Possiamo quindi salvarlo come preimpostazione per un uso futuro!
Se ti piace quello che hai creato ma vuoi apportare più modifiche, fai semplicemente clic su Modifica sotto Preimpostazioni e continua ad apportare modifiche al tuo modello.
Puoi anche modificare i preset anche da qui: assicurati solo che quello che desideri sia selezionato per primo.
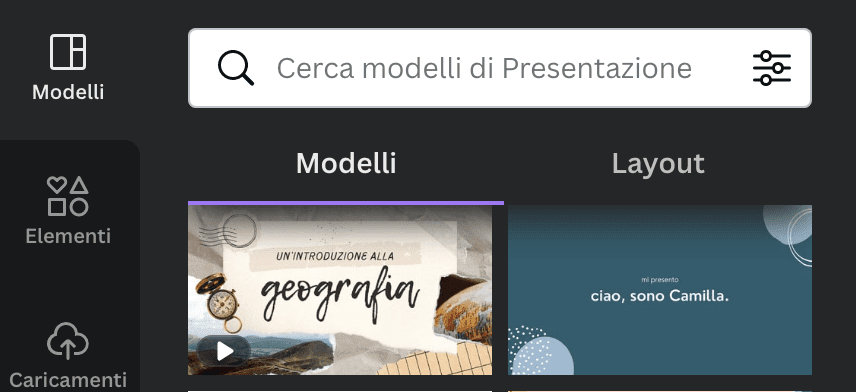
Come aggiungere le Textures
Se ti senti bloccato in una routine di progettazione, non preoccuparti!
Ci sono molti modi per trovare l’ispirazione per il tuo prossimo progetto.
Seguendo i suggerimenti in questo post, sarai in grado di esplorare nuove tendenze di design e trarre ispirazione in pochissimo tempo.
Con l’ app Canva puoi creare qualsiasi cosa, dai biglietti da visita alle presentazioni, con centinaia di design e modelli gratuiti.
Puoi anche utilizzare le foto dalla libreria di immagini o caricare le tue immagini da siti di social media come Instagram o Flickr.
Allora, cosa stai aspettando?
Inizia oggi il tuo prossimo progetto!
Il modo migliore per assicurarsi di avere un design di qualità è utilizzare le tecniche collaudate di qualcun altro.
Sfruttando questi semplici suggerimenti, sarai sulla buona strada per trovare nuove idee e nuove prospettive.
- Inizia creando un nuovo account Canva o effettuando l’accesso a quello esistente.
- Fare clic sul pulsante Crea un design nell’angolo in alto a sinistra.
- Nella barra di ricerca, digita texture o sfoglia le varie opzioni nella categoria Textures.
- Una volta trovata una trama che ti piace, fai clic su di essa per aggiungerla al tuo disegno.
- Per modificare le dimensioni dell’immagine, seleziona Dimensione immagine dal menu a discesa in Regolazioni nella parte inferiore dell’area di disegno e quindi scegli una di queste dimensioni: piccola (500 px), media (750 px), grande (1000 px) o extra grande (2000px).
- Fare doppio clic sull’icona della scala in Dimensione immagine per bloccare quella dimensione in modo da non doverla cambiare ogni volta che si salva.
- Se lo desideri, usa un filtro di Instagram per una maggiore dimensionalità: tocca semplicemente Filtri fotografici in Regolazioni e scorri verso il basso fino a trovare un filtro che corrisponda a ciò che stai cercando!
Conclusioni
Nel complesso, Canva è un ottimo strumento per creare font, trame e motivi personalizzati.
È facile da usare e ha un’ampia varietà di opzioni tra cui scegliere.
Inoltre, è gratis!
Allora perché non provarlo?
Dopotutto, cosa hai da perdere?
E se sei il tipo più avventuroso, l’app ti consente persino di esportare le tue creazioni come grafica vettoriale che può essere facilmente utilizzata in Photoshop o Illustrator.
Se hai bisogno di conoscere meglio le potenzialità di Canva e di come potresti utilizzarla al meglio per creare post su Instagram per il tuo business, io ti posso aiutare.
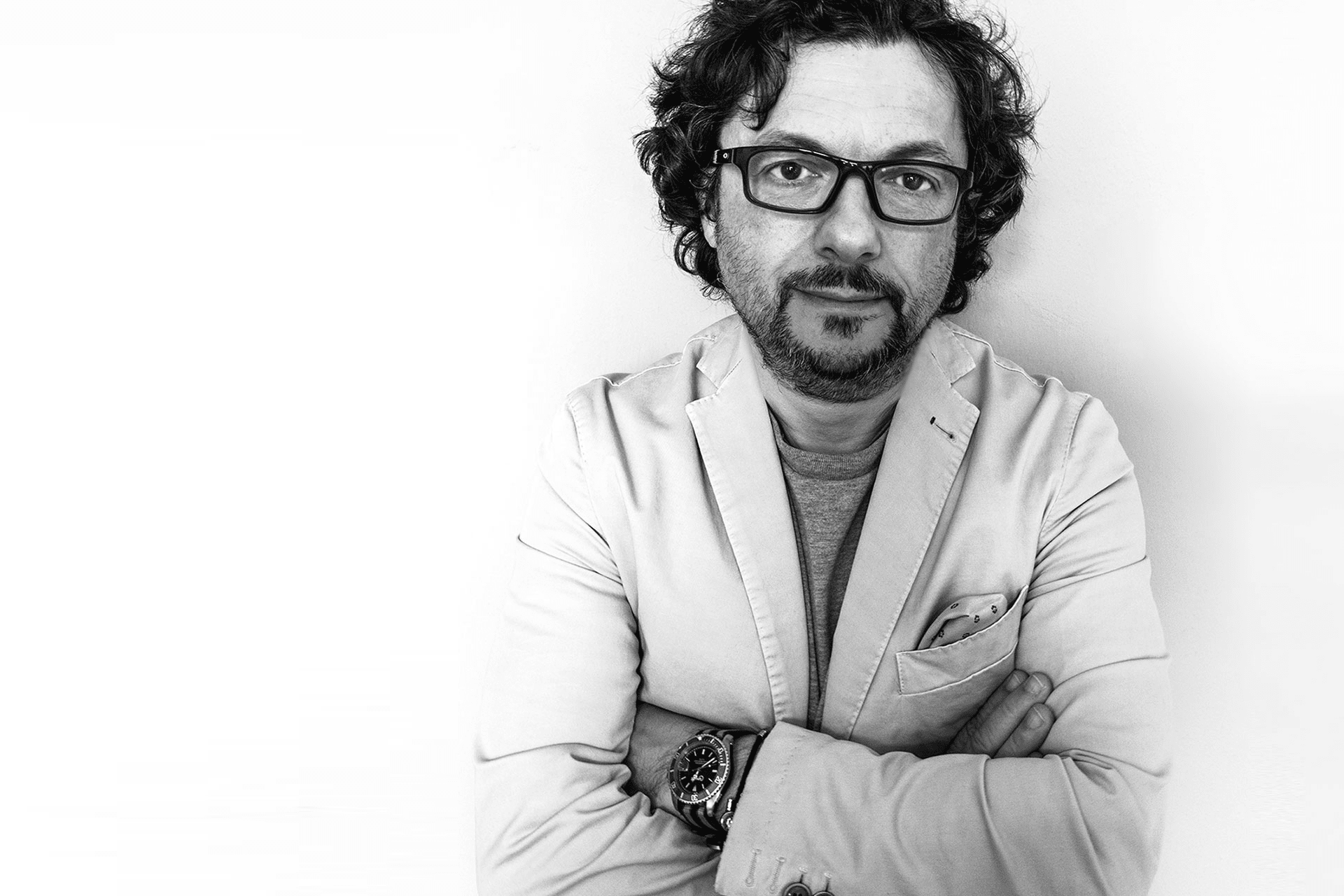
Non sono un Marketer, ma aiuto aziende e professionisti a trasformare i loro prodotti o servizi in Brand grazie ad un’identità visiva vincente.
Potrei raccontarvi di una bellissima esperienza di docenza in un corso di Grafica Pubblicitaria per la Regione Toscana prima ancora della nascita dei video tutorial.
Di come negli anni ho utilizzato svariati programmi di Grafica professionale per la creazione di contenuti originali e come da oltre 2 anni ho iniziato a sfruttare Canva per gestire in modo “agile” la Brand Identity dei miei clienti.
Potrei raccontare la mia storia, fatta di successi (Procter & Gamble) e di fallimenti (Service di stampa digitale) ma non è questo quello che stai cercando e quello che ti interessa, quindi posso dirti che…
Canva è una piattaforma online gratuita, che abbinata ad altri programmi professionali velocizza i processi di gestione grafica, specialmente in ambito digital.
Grazie a Canva, hai la possibilità di creare delle grafiche creative per Instagram per coinvolgere gli utenti attraverso la comunicazione visiva efficace del tuo brand.
Ora dopo aver visto tutto quello che c’è da vedere sulla rete, ho deciso di mettermi in gioco mettendoci la faccia, affrontando la possibilità, anzi la certezza che non sia tutto perfetto ma perfezionabile.
Di accettare critiche e commenti che serviranno a correggermi per migliorare i contenuti formativi messi a tua disposizione grazie a tutta la mia esperienza di grafico, con delle risorse gratuite come articoli di blog, video tutorial e consulenze.
Una cosa, hai notato che in foto gli altri sono tutti sorridenti?
Chiedi ora una consulenza gratuita, che te lo spiego.

